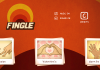El dia de hoy le traigo un tutorial, mejor dicho, les traigo EL TUTORIAL, el único que necesitan ver para solucionar el problema más molesto que les puede pasar en Minecraft: El de la pantalla que se congela o se laggea cada pocos segundos. Con estos tips ya no necesitas ver otra solución.
Con esta solución no necesitas instalar absolutamente nada como el optfine, ni bajar la calidad o la distancia de renderizado. Recuperarás tus FPS y tu juego correrá fluido como siempre.
Pero primero veamos de qué se trata este problema de lag o pantalla congelada en Minecraft.
El otro día me puse a jugar Minecraft para preparar un video para detodojuegos y me encontré con un hermoso paisaje lleno de montañas y cascadas de agua y lava.

Pero poco a poco al acercarme, el juego se iba entrecortando, como si la pantalla se congelara por medio segundo a cada paso. Si el paisaje es menos denso el congelamiento de la pantalla ocurría menos frecuente.
Yo pensé, pero esto no puede ser posible caramba. Problema de hardware no puede ser si ya antes he jugado juegos súper exigentes como Friv y no he tenido ningún problema. Jajaja es broma.
El asunto con Minecraft es que este juego corre en Java, más especificamente sobre la máquina virtual de Java. Y la gestión de la memoria es un poco más especial, al punto de requerir en ciertos casos un toque de configuración. La solución en realidad es muy sencilla y pasa por simplemente aumentar la cantidad de RAM asignada a Java al momento de ejecutar Minecraft.
Hay varias maneras de hacerlo, una es creando una variable de sistema en el mismo Windows que configure un valor más elevado para la cantidad máxima de RAM asignada a Java. Es un poco más complicado y por esta razón yo no lo recomiendo.
Y la segunda y más fácil de todas es hacerlo con los valores de configuración del mismo lanzador (launcher) de Minecraft. Es muy pero muy sencillo de hacer y no te tomará ni 1 minuto. Además, no tienes que instalar nada que consuma más tu memoria RAM.
Ojo que lo recomendable es que tu PC tenga al menos 4GB de RAM, si es más mejor. Ya que una parte se la vamos a asignar al juego para que todo vaya más fluido.
Guía Paso a Paso: Solución la Pantalla de Minecraft se Congela
Lo que tienes que hacer es abrir Minecraft y entrar a la sección que dice «Perfiles» o «Launch Options» si lo tienes en inglés. Allí encontrarás los perfiles de juego para las distintas versiones de Minecraft que tengas. En mi caso yo estoy usando la versión de Minecraft 1.12.2.
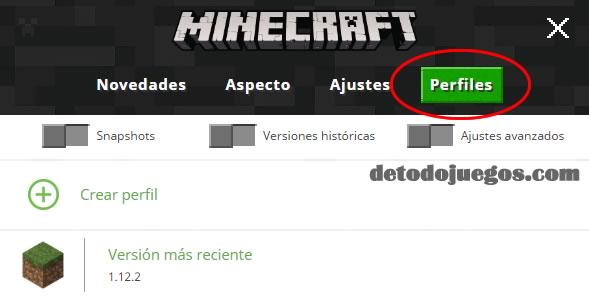
En la parte superior hay varios interruptores con opciones. Busca la que dice «ajustes avanzados» o «Advanced Settings». Esta opción te permitirá configurar los parámetros de Java desde el mismo Minecraft, sin tener que tocar para nada tu sistema. Te saldrá un aviso, dale clic en aceptar.
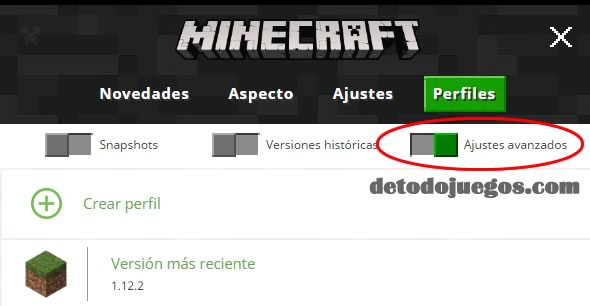
Luego dale clic a la versión que quieras configurar. Y activa el interruptor que dice «Argumentos JVM» o «JVM arguments». El JVM es el acrónimo de «Java Virtual Machine» o «Máquina Virtual de Java» que es lo que les comenté al principio de este post. En esta sección vamos a configurar la cantidad de RAM que usaremos para Minecraft y la aumentaremos a un valor prudente.
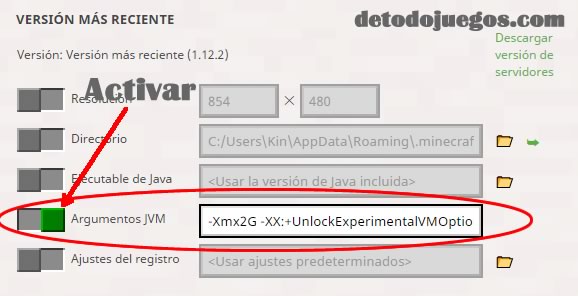
Dentro de la casilla de texto encontrarás lo siguiente:
-Xmx1G -XX:+UnlockExperimentalVMOptions -XX:+UseG1GC -XX:G1NewSizePercent=20 -XX:G1ReservePercent=20 -XX:MaxGCPauseMillis=50 -XX:G1HeapRegionSize=16M
Sólo vamos a modificar la primera parte donde dice: -Xmx1G
Ese parámetro le indica a JVM cuándo de cantidad máxima de memoria le vamos a permitir usar para el juego. Si tu PC tiene 4GB puedes asignarle 2GB al juego para que vaya bien. Se le puede asignar hasta un máximo de 60% del total de memoria de tu sistema, pero con 2GB es suficiente. Si tienes más RAM en tu PC podrías ponerle 3GB o hasta 4GB si es que vas a usar texturas muy detalladas y cosas que consuman mucha memoria, pero si juegas la versión Vanilla con 2GB tienes más que suficiente. Yo le puse 2GB y me funciona excelente.
El parámetro lo cambiamos así: El valor que está antes de la letra G es la cantidad. Allí dice -Xmx1G lo que quiere decir que tienes asignado 1GB de RAM para el juego. Si quieres ponerle 2GB sólo lo cambias por -Xmx2G y listo. Ya sabes que si quieres ponerle 4GB solo lo cambias por -Xmx4G
Luego de modificar ese parámetro le das clic al botón que dice «Guardar» o «Save» y listo. Ahora cuando juegues Minecraft ya no se te congelará la pantalla mientras juegas.
Espero que este tutorial te haya servido.